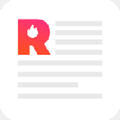Word页码设置教程,灵活掌握各种页码样式
2025-04-05 13:57:52 小编:老鸟软件园
word文档奇偶页页码设置:实现一左一右的优雅排版
在制作标书、论文等需要双面打印的文档时,为了提升阅读体验和美观度,常常需要将奇数页和偶数页的页码分别设置在页面的左右两侧。本文将详细介绍如何一步步实现这一设置。

操作步骤:
添加统一页码: 打开Word文档,点击“插入”菜单,选择“页码”>“页面底端”>“普通数字2”,为文档添加统一格式的页码。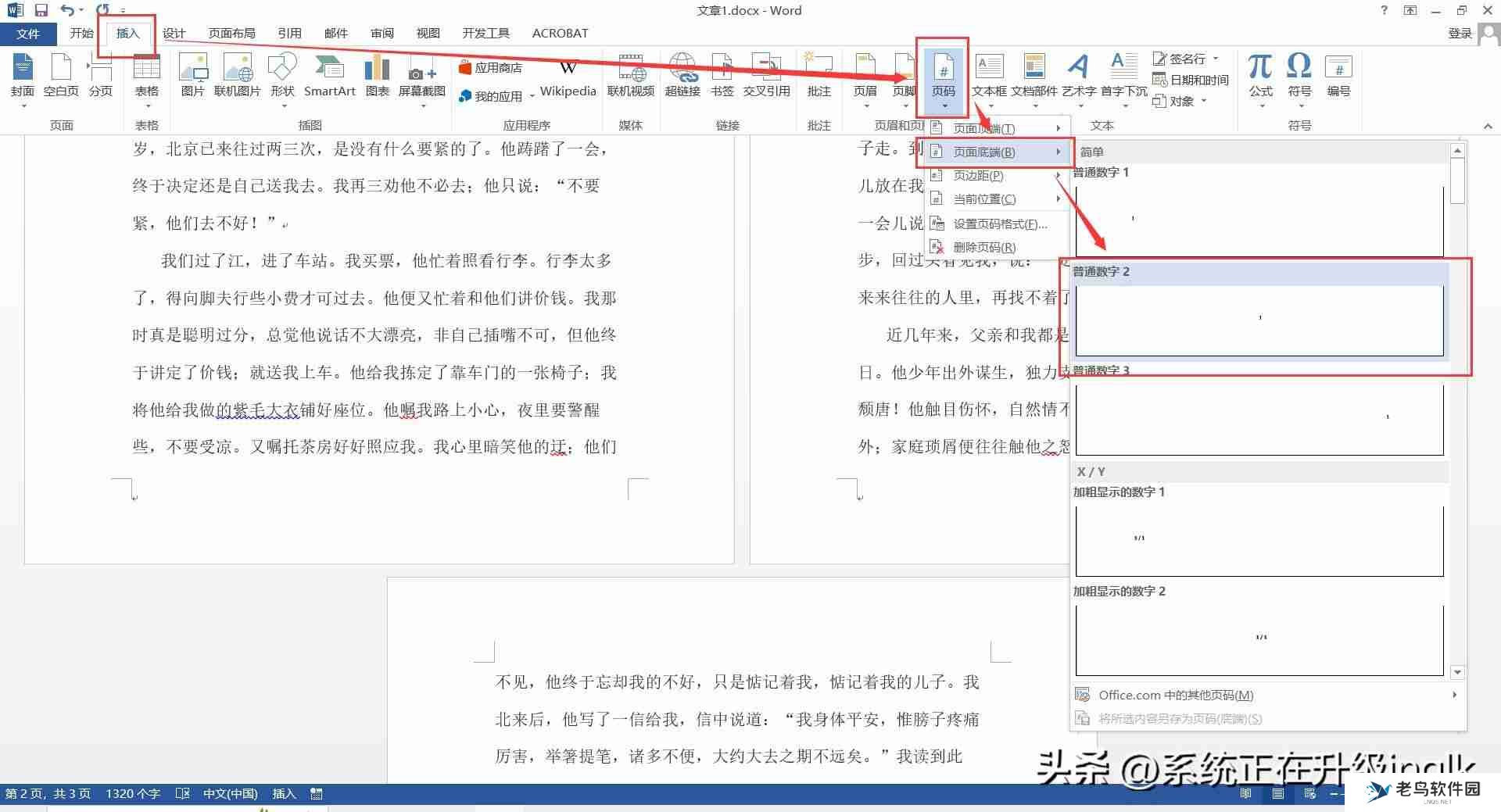
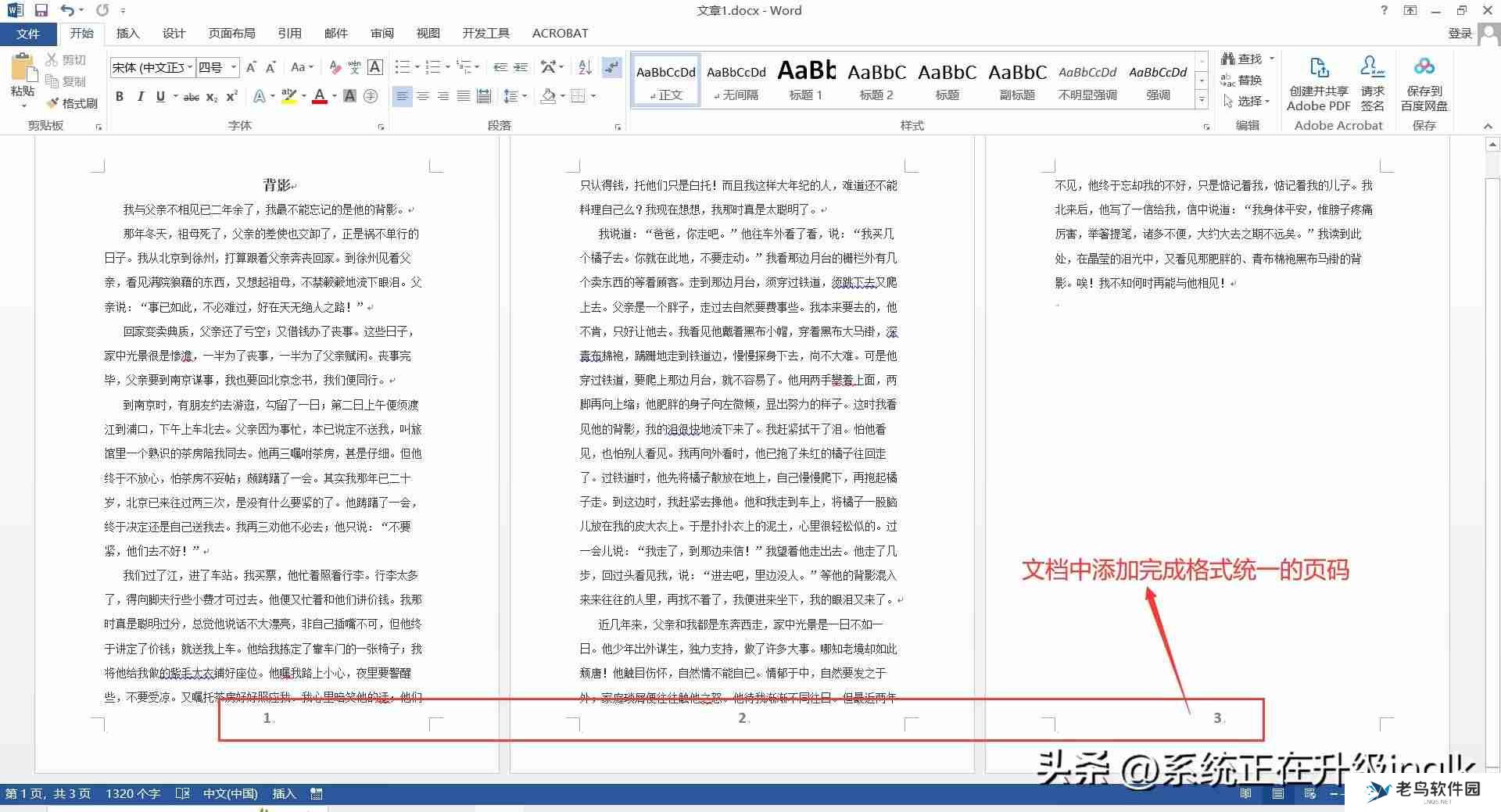
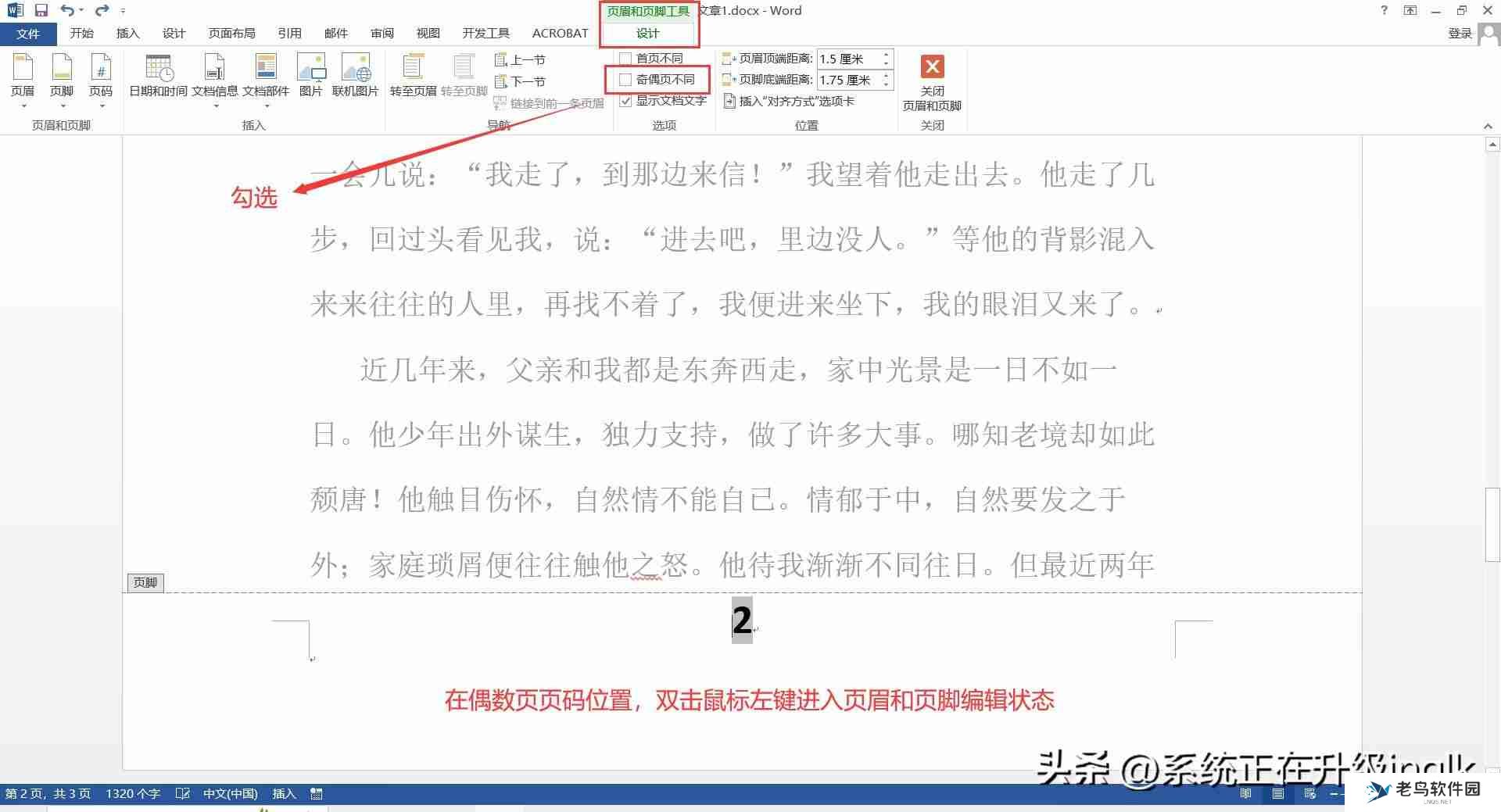
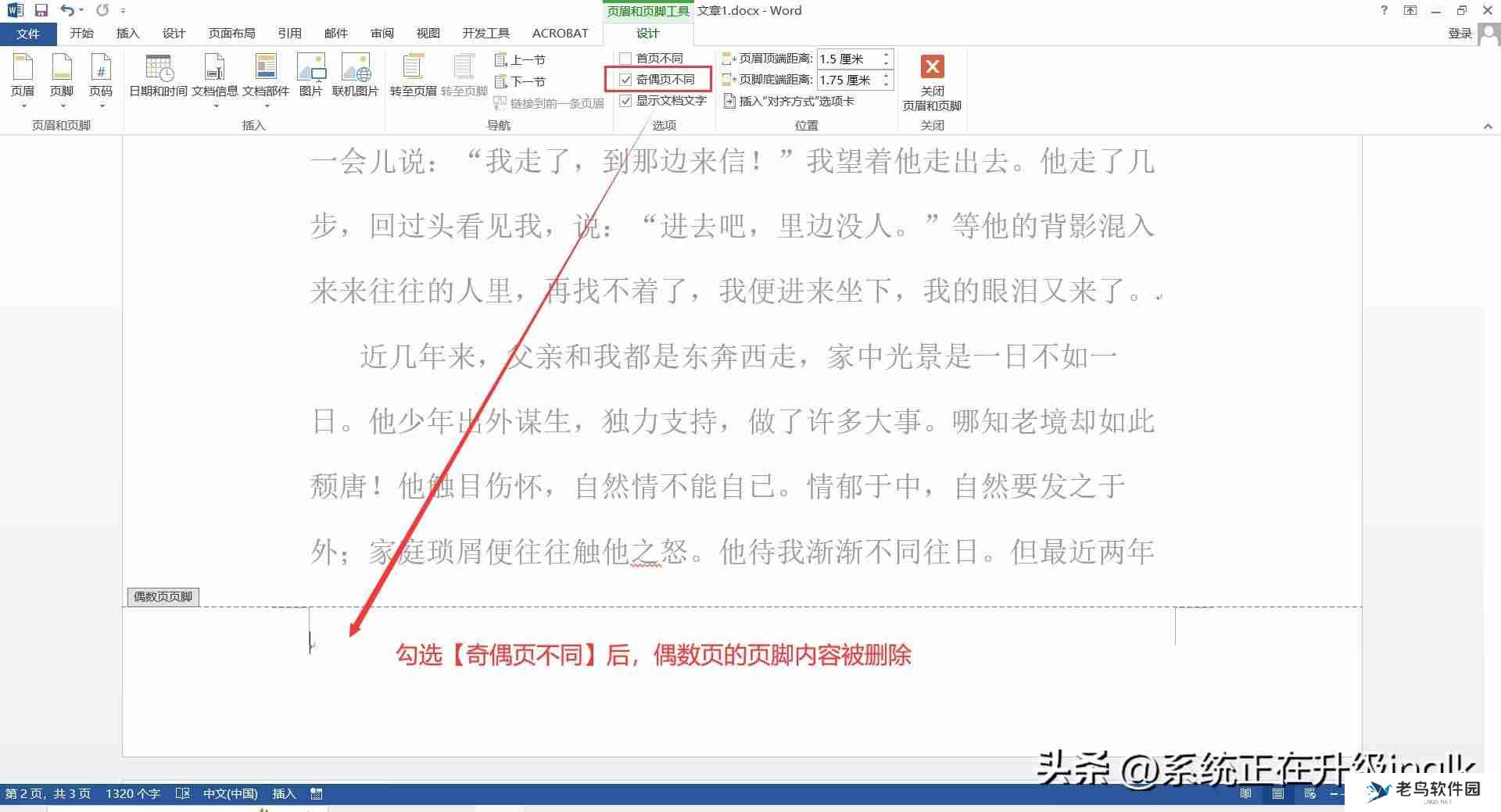
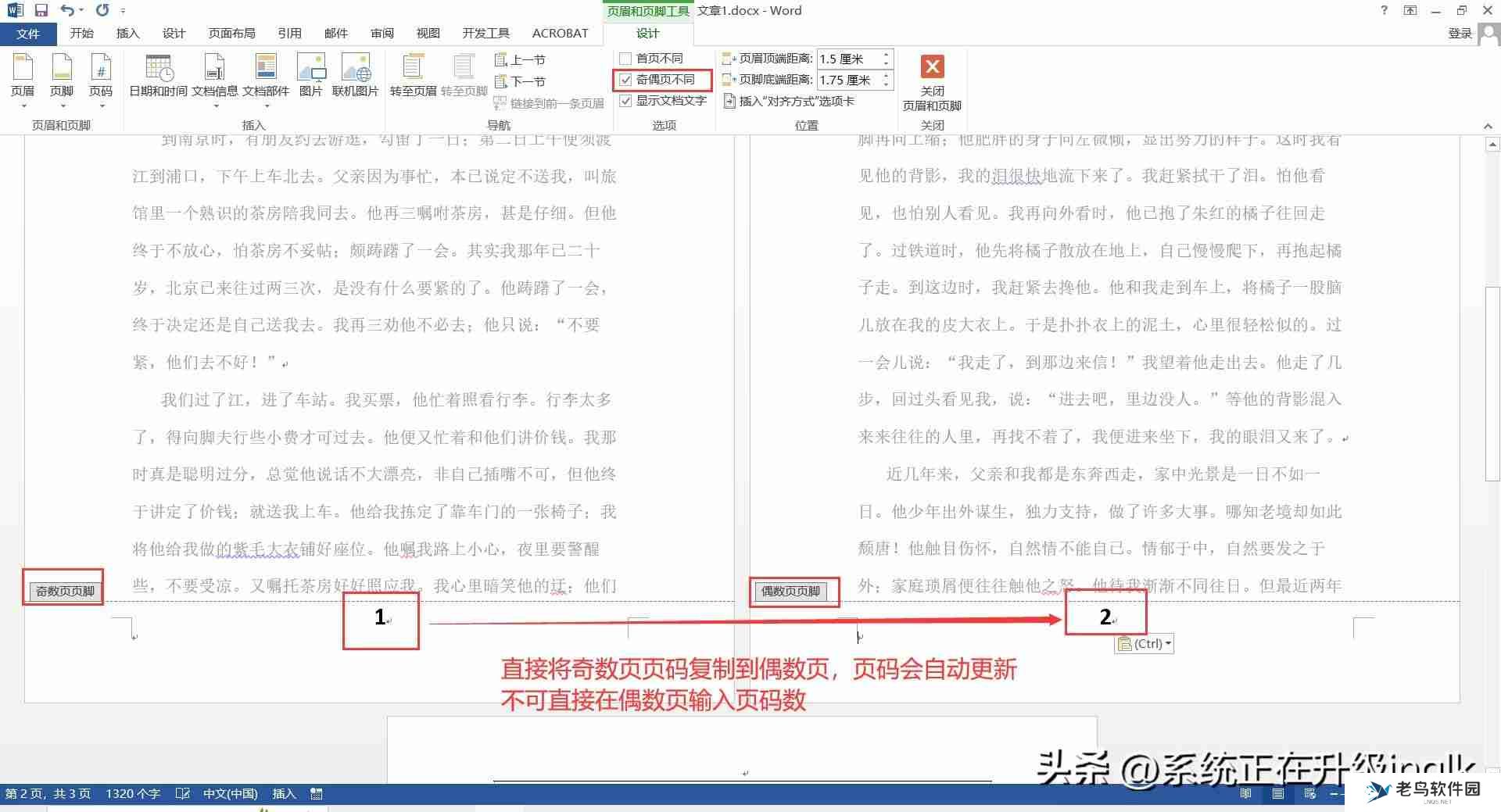
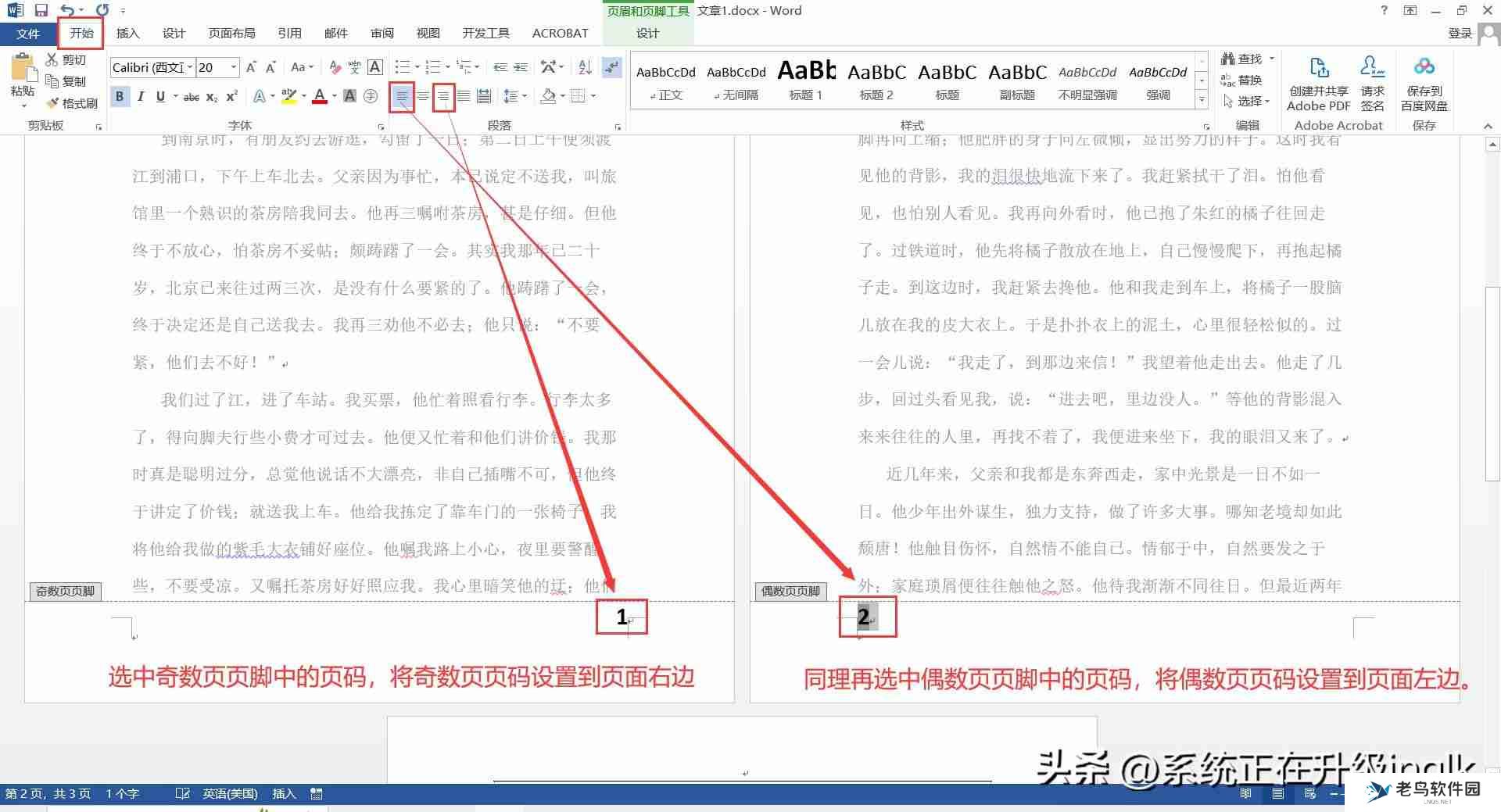
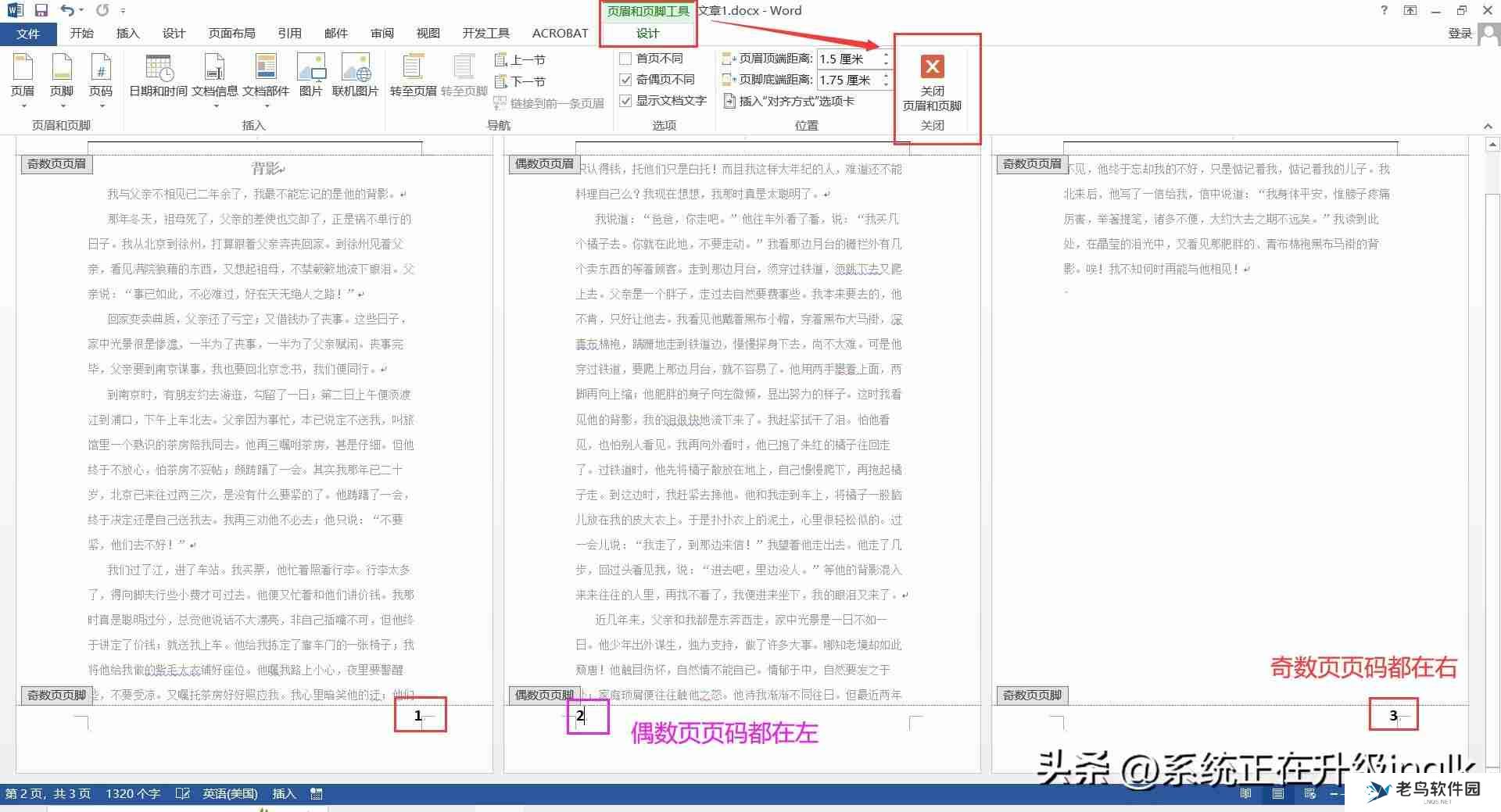
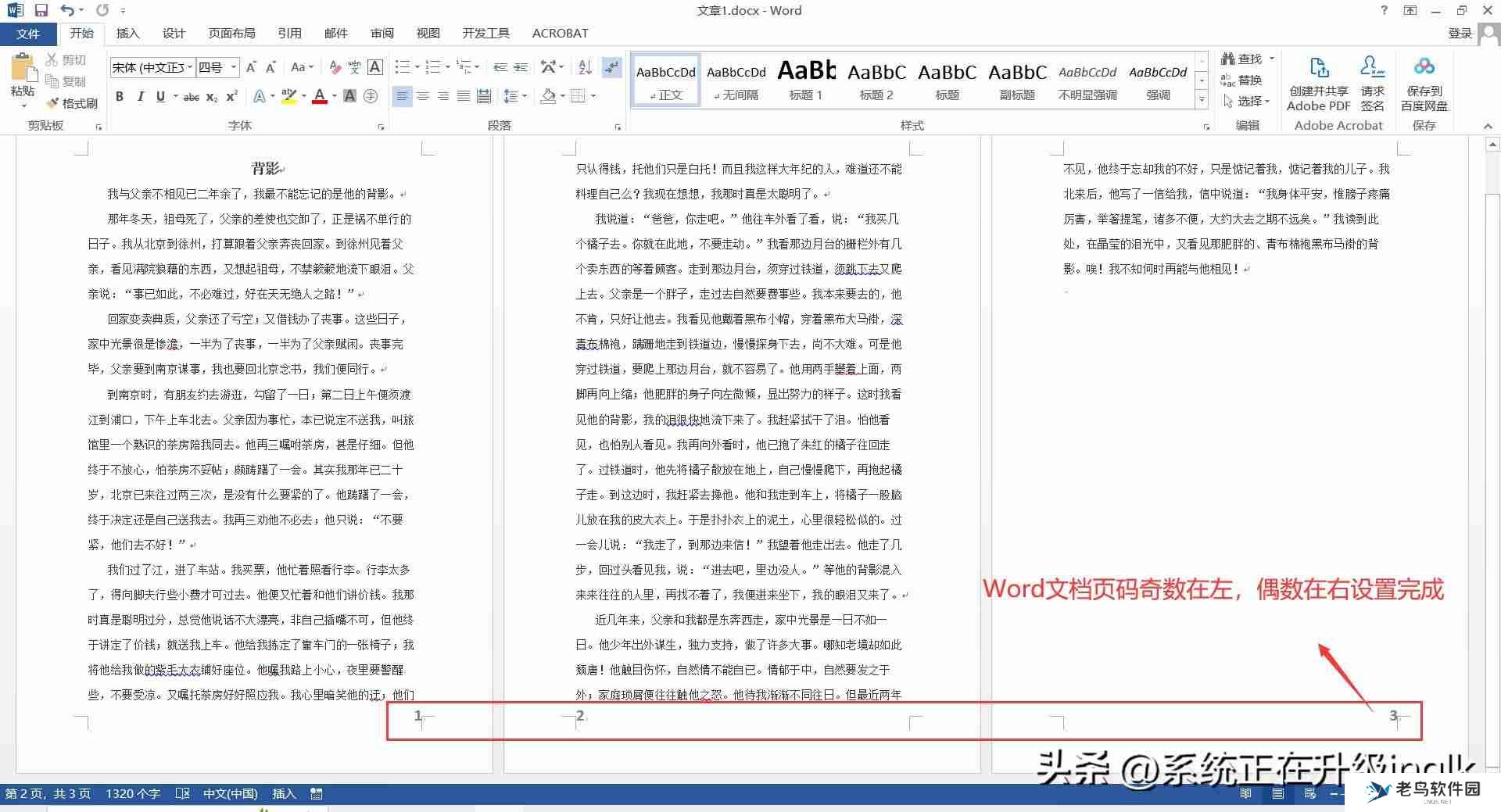
现在,您的Word文档奇数页页码已位于右侧,偶数页页码位于左侧,实现了优雅的双面打印页码排版。
- 猜你喜欢
- 相关手机游戏
- 推荐老鸟资讯
- 最新手机精选
-
 天天美剧2025-02-19老鸟下载 | 22.23 MB
天天美剧2025-02-19老鸟下载 | 22.23 MB -
 蜡笔小新呼风唤雨的春日部跑酷最新版2025-01-13老鸟下载 | 9.9MB
蜡笔小新呼风唤雨的春日部跑酷最新版2025-01-13老鸟下载 | 9.9MB -
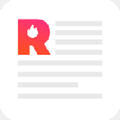 今日热榜2025-01-30老鸟下载 | 13.69 MB
今日热榜2025-01-30老鸟下载 | 13.69 MB -
 jmcomic.2.0.mic安装包2025-02-27老鸟下载 | 7.18 MB
jmcomic.2.0.mic安装包2025-02-27老鸟下载 | 7.18 MB -
 啵乐漫画app官方版v1.22025-01-28老鸟下载 | 9.9MB
啵乐漫画app官方版v1.22025-01-28老鸟下载 | 9.9MB -
 jmcomic天堂漫画2025-01-31老鸟下载 | 7.33 MB
jmcomic天堂漫画2025-01-31老鸟下载 | 7.33 MB