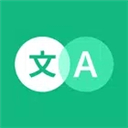Win11文件关联设置方法是什么?如何更改默认打开程序?
2025-03-28 11:03:04 小编:老鸟软件园
你是否遇到过双击文件无法用你期望的程序打开的情况?或者新安装的软件没有自动成为默认程序,每次打开相关文件都需要手动选择?在windows 11系统中,文件关联设置和默认程序的更改可能显得有些繁琐,这常常会给用户带来困扰,尤其是在处理多种类型的文件时,效率低下更是令人头疼。 你可能需要花费大量时间去寻找正确的设置路径,并逐一调整每个文件类型的关联程序。 面对这些问题,你是否感到力不从心? php小编新一将为你详细讲解windows 11系统下文件关联设置及默认程序更改的完整流程,从最基本的步骤到一些高级技巧,例如如何处理顽固的关联设置问题,以及如何批量更改默认程序等等,都会在接下来的内容中一一呈现。 相信阅读完本文后,你将能够轻松掌控windows 11的文件关联设置,告别打开文件时的困扰,显著提升工作效率。 让我们一起深入了解,解决你关于文件关联设置的所有疑问!
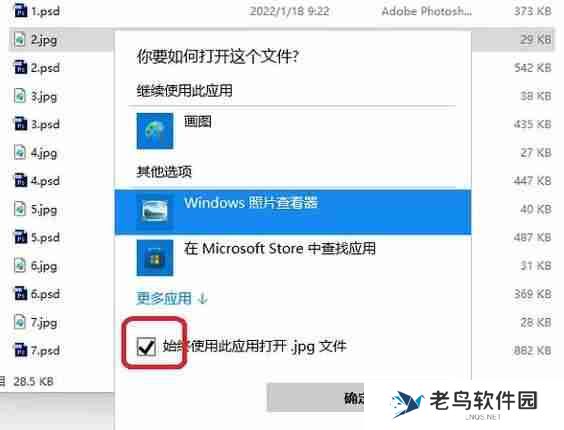
Win11系统提供了灵活的文件关联设置,方便用户自定义程序与文件类型的对应关系。本文将详细讲解如何设置文件关联以及更改默认打开程序。
一、设置文件关联
方法一:通过文件类型直接设置
在桌面上空白处右键点击,选择“显示”选项。勾选“文件扩展名”选项,显示文件扩展名。右键点击目标文件,选择“打开方式”。选择合适的程序,并勾选“始终使用此程序打开此类文件”选项(可选,设置默认程序)。点击“确定”保存设置。方法二:使用注册表编辑器(适用于高级用户)
此方法需谨慎操作,错误操作可能导致系统问题。
按下“Win + R”,输入“regedit”并回车打开注册表编辑器。导航至HKEY_CLASSES_ROOT.扩展名 (将扩展名替换为实际的扩展名,例如.txt)。修改(默认)键值,输入关联程序的名称。在该键值下,找到shellopencommand键值,修改其键值数据为程序的完整路径,例如"C:Program Files程序名程序.exe" %1。关闭注册表编辑器,更改生效。二、更改默认打开程序
方法一:通过文件类型直接设置(同方法一设置文件关联)
右键点击文件,选择“打开方式”,选择程序并勾选“始终使用此程序打开此类文件”即可。
方法二:通过设置中心更改
按下“Win + I”打开设置中心。选择“应用”>“默认应用”。找到目标文件类型,点击右侧的程序名称进行更改。三、常见问题解答
如何删除文件关联? 通过注册表编辑器(方法二),删除HKEY_CLASSES_ROOT.扩展名键值即可。 警告:请谨慎操作!
如何恢复默认文件关联? 通常重启系统或重新安装程序即可恢复。 对于某些顽固的关联,可能需要使用系统还原点或重新安装系统。
通过以上方法,您可以轻松管理Win11的文件关联和默认打开程序,提高您的工作效率。 请记住,修改注册表需要谨慎,建议在操作前备份注册表。
- 猜你喜欢
- 相关手机游戏
- 推荐老鸟资讯
- 最新手机精选
-
 小黑屋云写作手机版2025-01-13老鸟下载 | 9.9MB
小黑屋云写作手机版2025-01-13老鸟下载 | 9.9MB -
 喵呜漫画2025-01-26老鸟下载 | 22.89 MB
喵呜漫画2025-01-26老鸟下载 | 22.89 MB -
 jmcomic天堂漫画2025-01-31老鸟下载 | 7.33 MB
jmcomic天堂漫画2025-01-31老鸟下载 | 7.33 MB -
 jk漫画20242025-01-30老鸟下载 | 7.36 MB
jk漫画20242025-01-30老鸟下载 | 7.36 MB -
 蜡笔小新呼风唤雨的春日部跑酷最新版2025-01-13老鸟下载 | 9.9MB
蜡笔小新呼风唤雨的春日部跑酷最新版2025-01-13老鸟下载 | 9.9MB -
 云海直播2025-02-26老鸟下载 | 6.46 MB
云海直播2025-02-26老鸟下载 | 6.46 MB